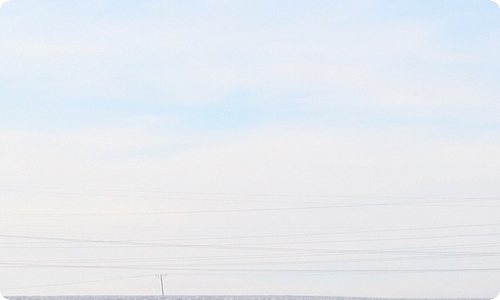怎么调整电脑文件夹显示格式
怎么调整电脑文件夹显示格式,我们现在很多的人办公都是需要用到电脑的,就会经常遇到需要显示格式的时候,但是一些新手小白们就会不知道从何下手。以下分享怎么调整电脑文件夹显示格式?
怎么调整电脑文件夹显示格式1
1、随便打开一个文件夹,我打开administer这个文件夹。如图所示:
2、点开组织。如图所示:
3、在组织中找到“文件夹和搜索选项”。如图所示:
4、在弹出的窗口中点开查看。如图所示:
5、下拉滑动条。如图所示:
6、去掉“隐藏或已知的扩展名”前面的勾,然后点应用---确定。
7、找到你想改后缀的文件,更改你需要的格式。
怎么调整电脑文件夹显示格式2
win10怎么设置显示文件格式的方法。
具体方法如下:
第一步:单击计算机开始运行的设置按钮。
第二步:在设置的搜索栏中搜索文件扩展名。
第三步:单击文件资源管理器中的显示设置。
第四步:在高级设置中,检查扩展名以隐藏已知文件类型并应用它。
第五步:之后,您可以更改所需的文件属性。
上述教程内容就是win10怎么设置显示文件格式的方法,是不是看起来很简单,并没有那么复杂,想要修改的网友一起来试试吧。
怎么调整电脑文件夹显示格式3
进入我的`电脑后,打开D盘后,显示如下:
点击菜单中的【查看】选项,可以看到文件显示为【中图标】,如下图:
点击【大图标】按钮,可以将显示模式调整为大图标,如下图:
上述调整模式是对单个窗口进行调整,打开其它窗口时,还是原先的设置,如下图:
如果要对所有的窗口进行调整,单击【选项】按钮,发下图:
在弹出的对话框中,选择【查看】选项,如下图:
点击【应用到文件夹】按钮,即将现有窗口的显示模式,应用到所有窗口的显示中,如下图:
下图为应用到所有显示窗口的效果。